Lange Zeit habe ich mir eine NAS gewünscht, einen Kauf aufgrund der doch recht hohen Anschaffungskosten aber immer gescheut. Stattdessen habe ich mich nach Alternativen umgesehen und nach OpenMediaVault und XigmaNAS mit XPEnology einen Weg gefunden, aus einem alten Computer eine Synology NAS zu machen. In diesem Beitrag erkläre ich euch, wie das geht.
Hinweis: Dieses Tutorial beschreibt die Installation anhand der DSM Version 6.1.7, die zwar nicht mehr die aktuellste ist, aber stabil läuft.
Vorbereitungen
Was ihr braucht ist natürlich ein PC oder ein Server, den ihr zukünftig als NAS verwenden wollt, einen USB Stick (auf den ihr verzichten könnt, denn er muss anschließend im PC verbleiben), einen zweiten PC, um den USB-Stick einzurichten und etwas Software. Die Software könnt ihr hier herunterladen.
Ladet euch also die Software herunter und entpackt sie. Im Ordner solltet ihr anschließend drei Dateien haben, den Bootloader, das NAS Betriebssystem und eine Toolbox die viele nützliche Software enthält, die wir brauchen werden, um das Betriebssystem zu installieren.
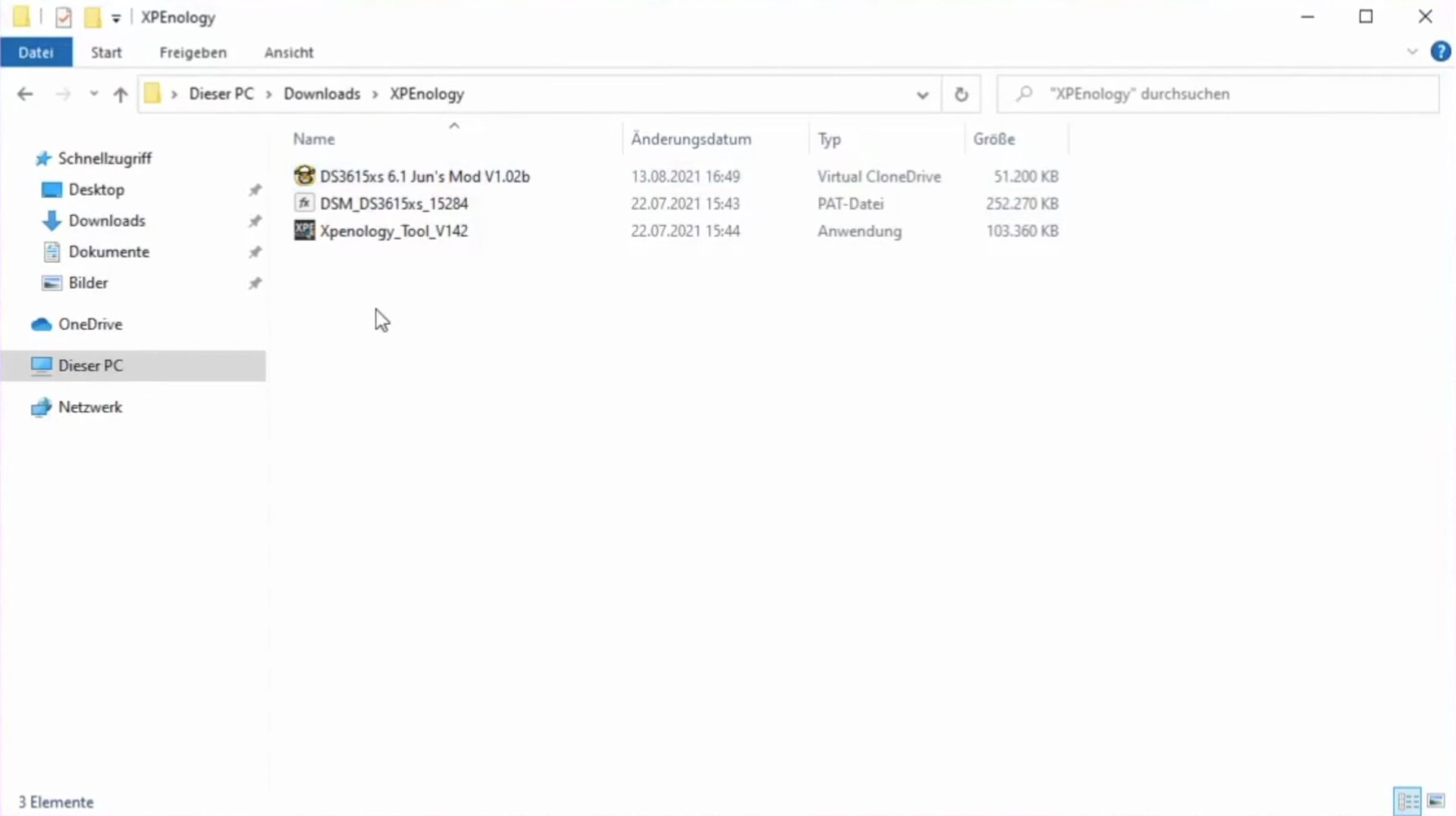
USB Stick einrichten
USB-Stick mit USB Device View auslesen
Startet zuerst das “XPEnology Tool”, wählt unter Portable Tools “USB Device View” und steck dann euren USB Stick ein. USB Device View sollte den USB Stick direkt erkennen und auflisten. Notiert oder besser kopiert euch die Vendor ID und die Product ID eures USB Stick in einer Textdatei.
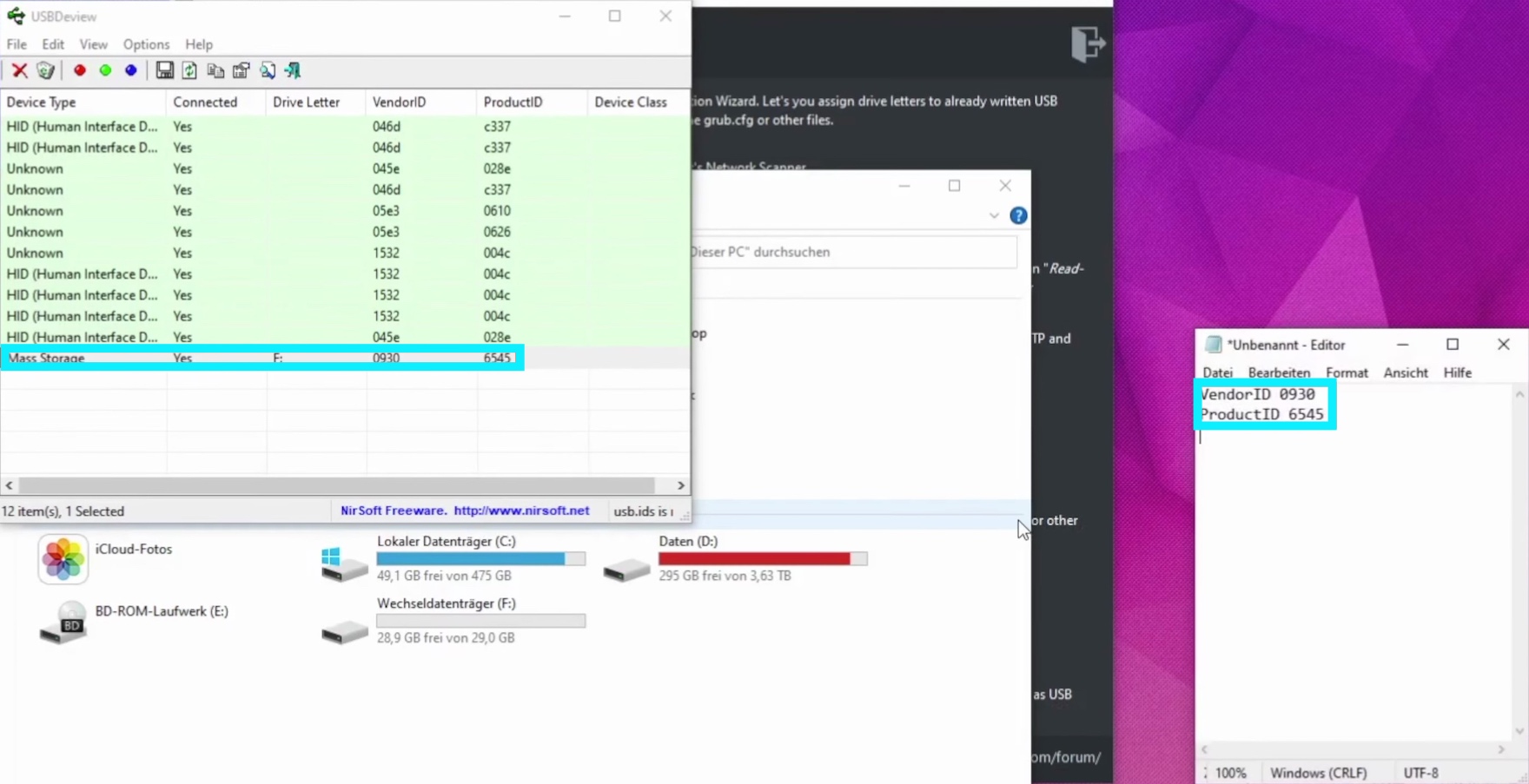
Schließt “USB Device View”, startet dann den “Serial Generator” und wählt im DropDownMenü das Modell “DS3615xs”. Da in in diesem Modell ein Intel Core i3 verbaut wurde, entspricht es der Archtitektur der meisten PCs und verringert so die Wahrscheinlichkeit von Fehlern. Klickt auf “Generate” und kopiert euch die generierte Seriennummer in die Textdatei.
Bootloader mit OSF Mount öffnen
Startet nun “OSFMount” und wählt unter “Mount new” mit einem Klick auf die drei Punkte das Bootloader-Image aus dem heruntergeladenen Ordner.
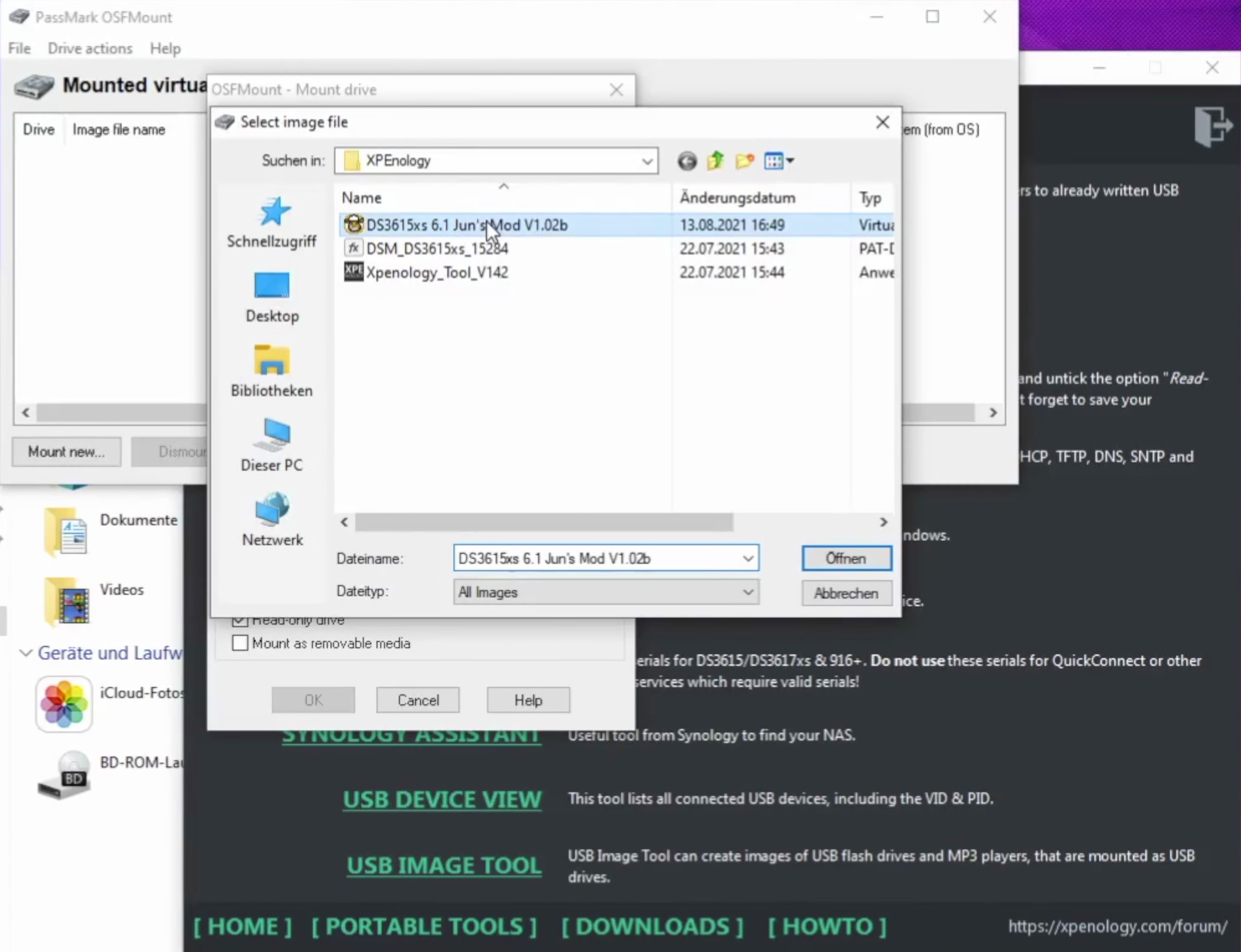
Daraufhin öffnet sich ein PopUp, aus dem ihr wählen könnt, welche Partition ihr öffnen wollt. Wählt hier unbedingt die Partition 0, denn darin befindet sich eine Datei, in die ihr schreiben müsst. Damit ihr das könnt, müsst ihr vorher noch den Haken bei “Read-only drive” entfernen.
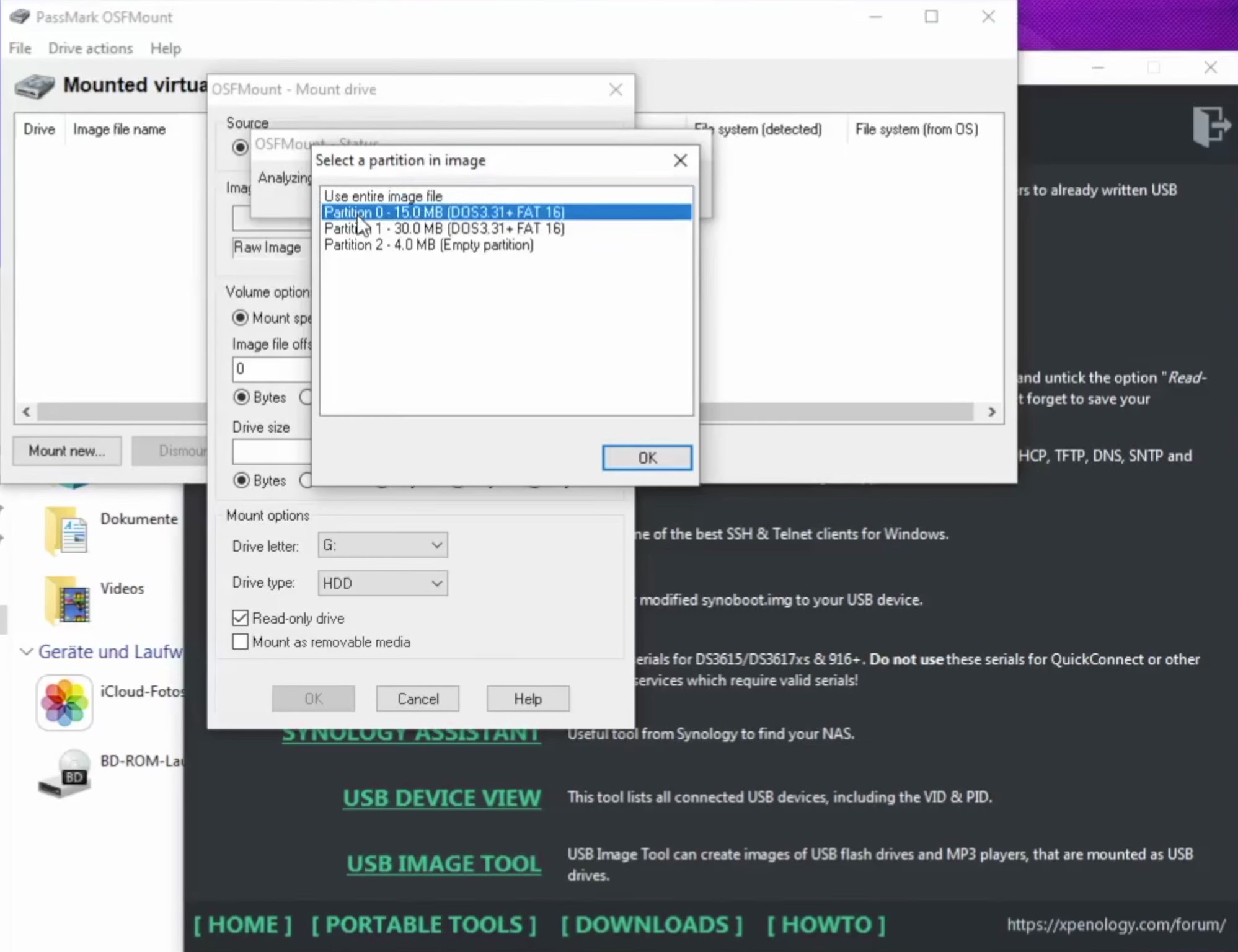
Wenn ihr die Auswahl bestätigt habt, findet ihr im Anschluss ein neues, nur 15 MB kleines Laufwerk im Arbeitsplatz.
Grub Konfiguration mit Notepad++ anpassen
Startet nun Notepad++, klickt auf das Ordner Symbol und öffnet die Datei grub.cfg, die sich im neuen Laufwerk im Ordner “grub” befindet.
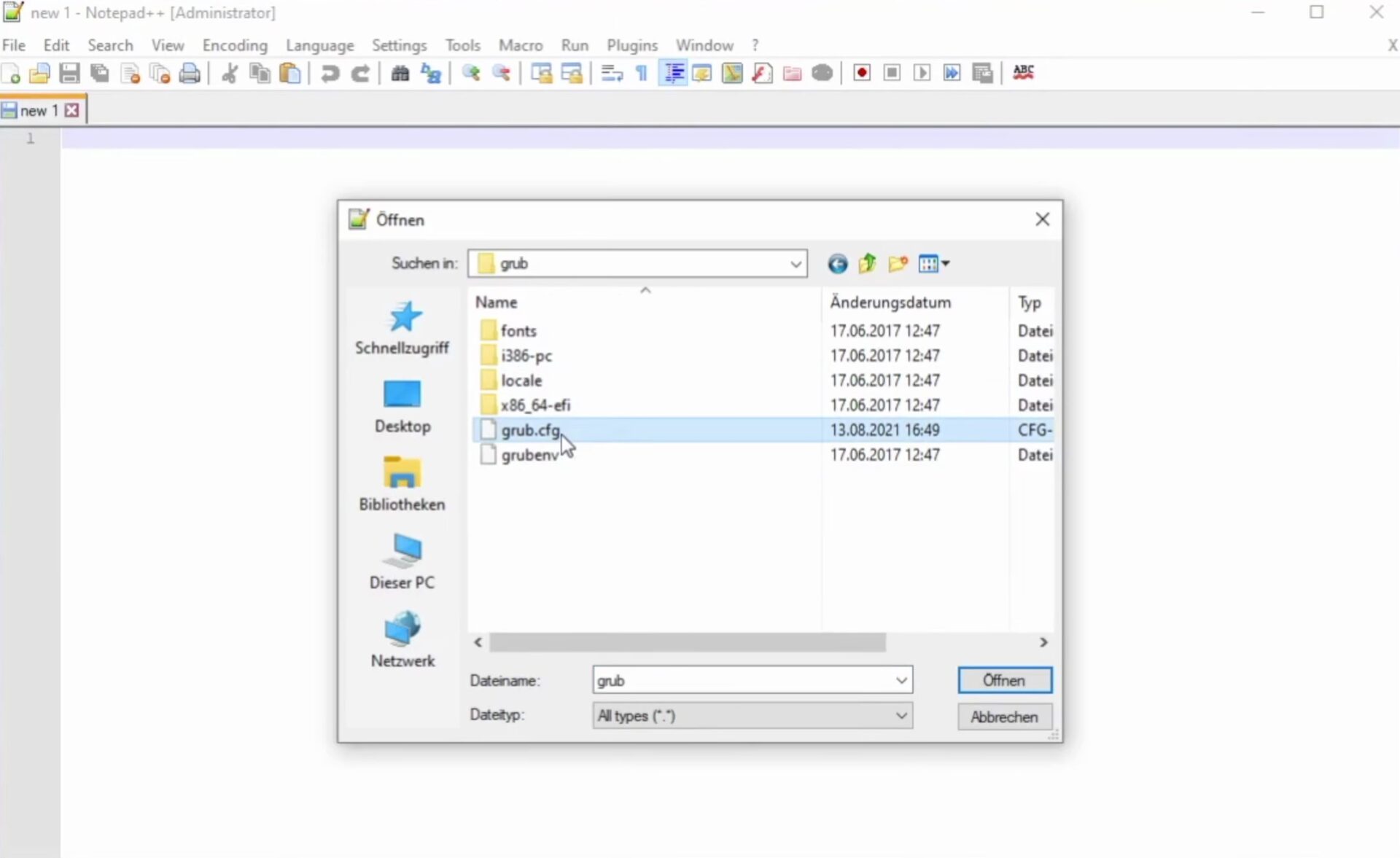
In dieser Datei stehen Konfigurations-Einstellungen. Tragt hier die Verdor-ID und Product-ID ein, die ihr zuvor mit USB Device View ausgelesen habt. Achtete dabei darauf, das führende “0x” nicht zu entfernen. Kopiert dann zuvor die generierte Seriennummer an die entsprechende Stelle im Dokument, also direkt hinter “sn=”.
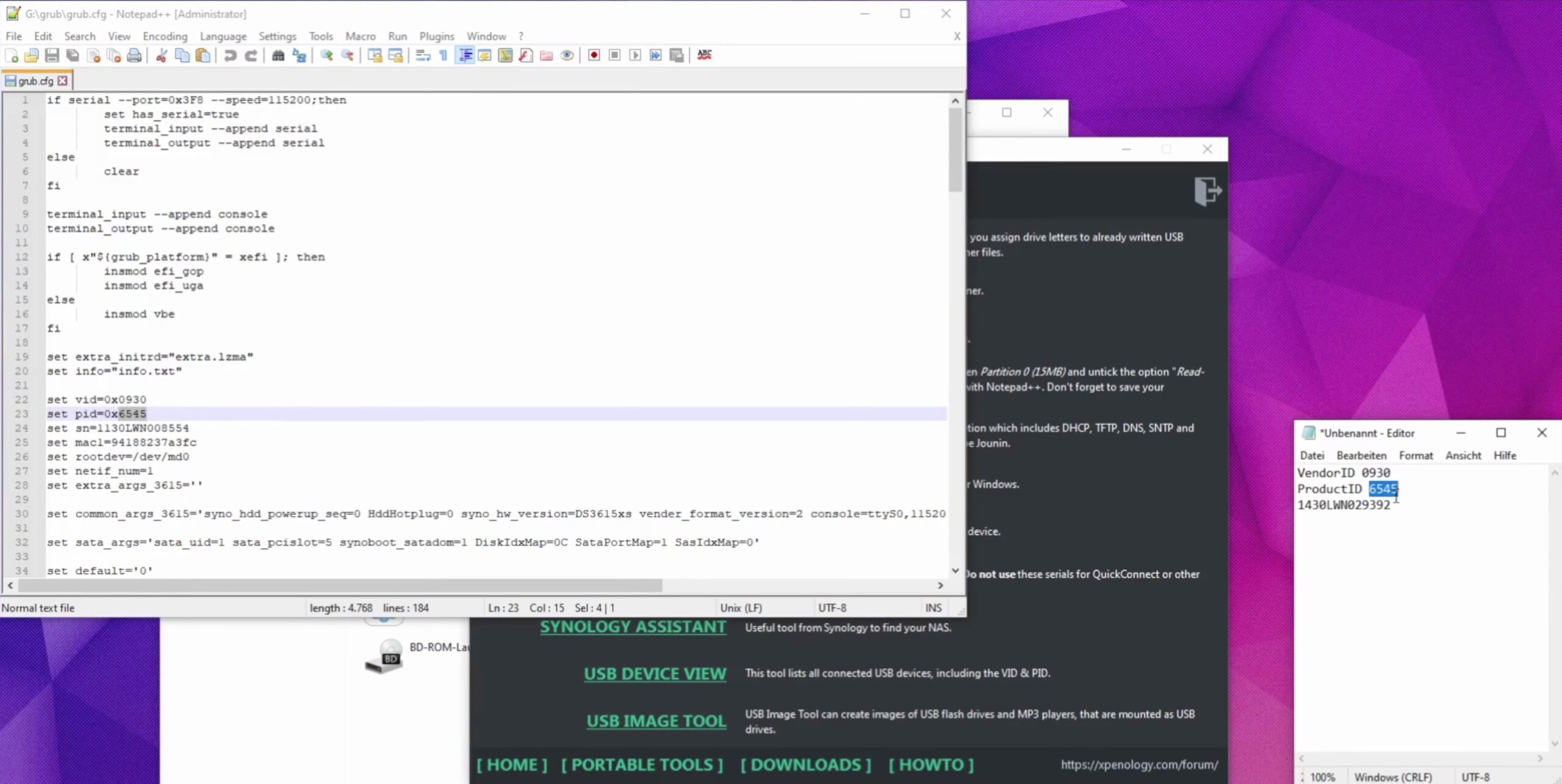
Wenn ihr vorhabt, mit XPEnology mehr als eine NAS im gleichen Netzwerk zu betreiben ist es außerdem wichtig, die MAC-Adresse anzupassen. Idealerweise nutzt ihr dazu die Adresse, die auch tatsächlich zum Gerät gehört, auf dem XPEnology installiert wird. Achtet dabei darauf, die MAC-Adresse ohne die sonst üblichen Doppelpunkte zu schreiben.
Speichert anschließend die Datei, schließt Notepad++, wählt in OSFMount “Dismount all and exit” und bestätigt die Warnung.
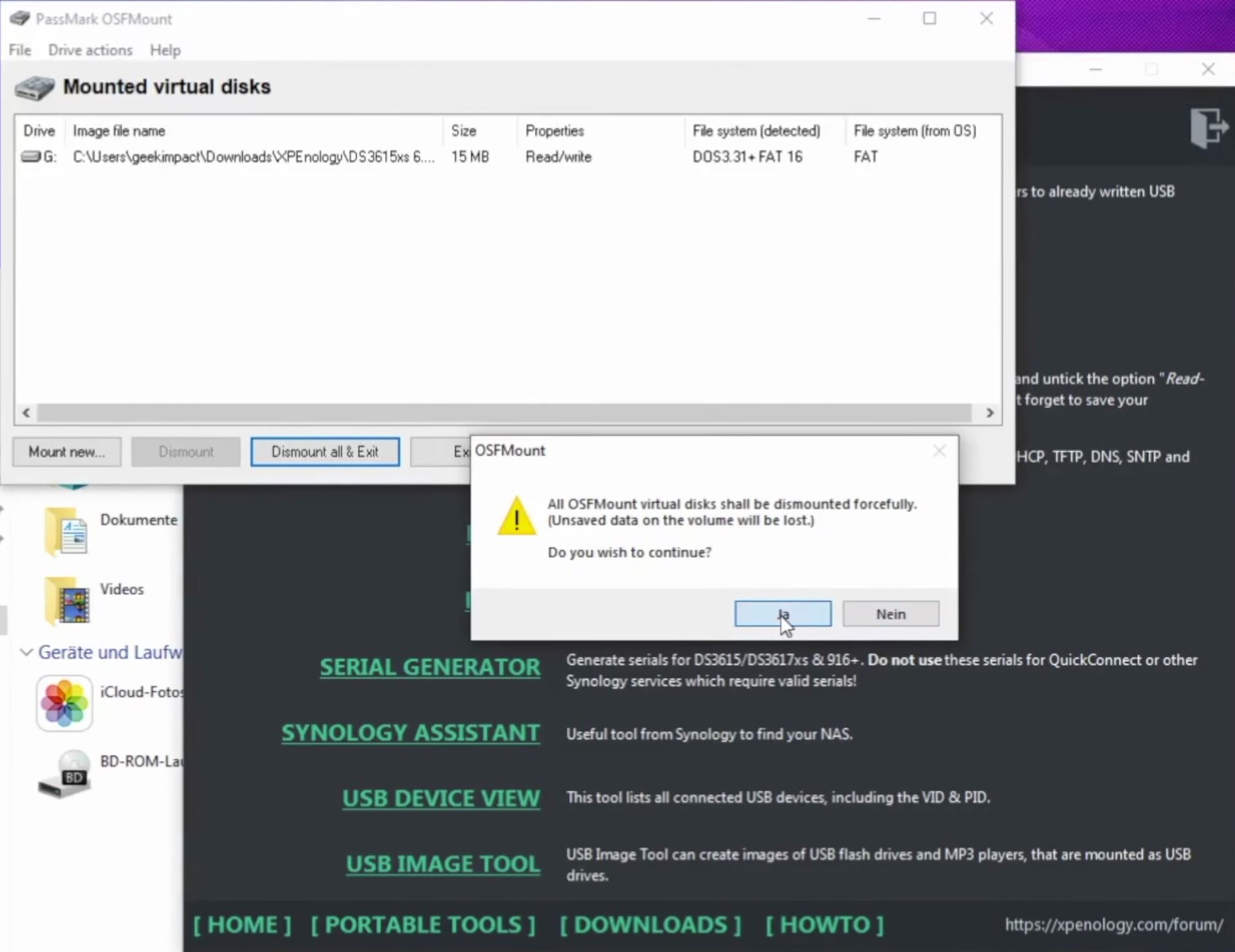
Angepasstes Bootloader-Image mit Rufus auf USB Stick schreiben
Nun haben wir den Bootloader so konfiguriert, dass er unseren USB-Stick kennt und eine Seriennummer für die NAS enthält. Diesen Bootloader müssen wir nun noch auf den USB Stick schreiben. Öffnet dazu “Rufus” und wählt, falls nötig, ganz oben den USB-Stick aus. Wählt anschließend unter “Startart” das Bootloader-Image und klickt auf Start. Bevor der Schreibvorgang beginnt, müsst ihr noch eine Warnmeldung bestätigen, da alle Daten auf dem Stick gelöscht werden.
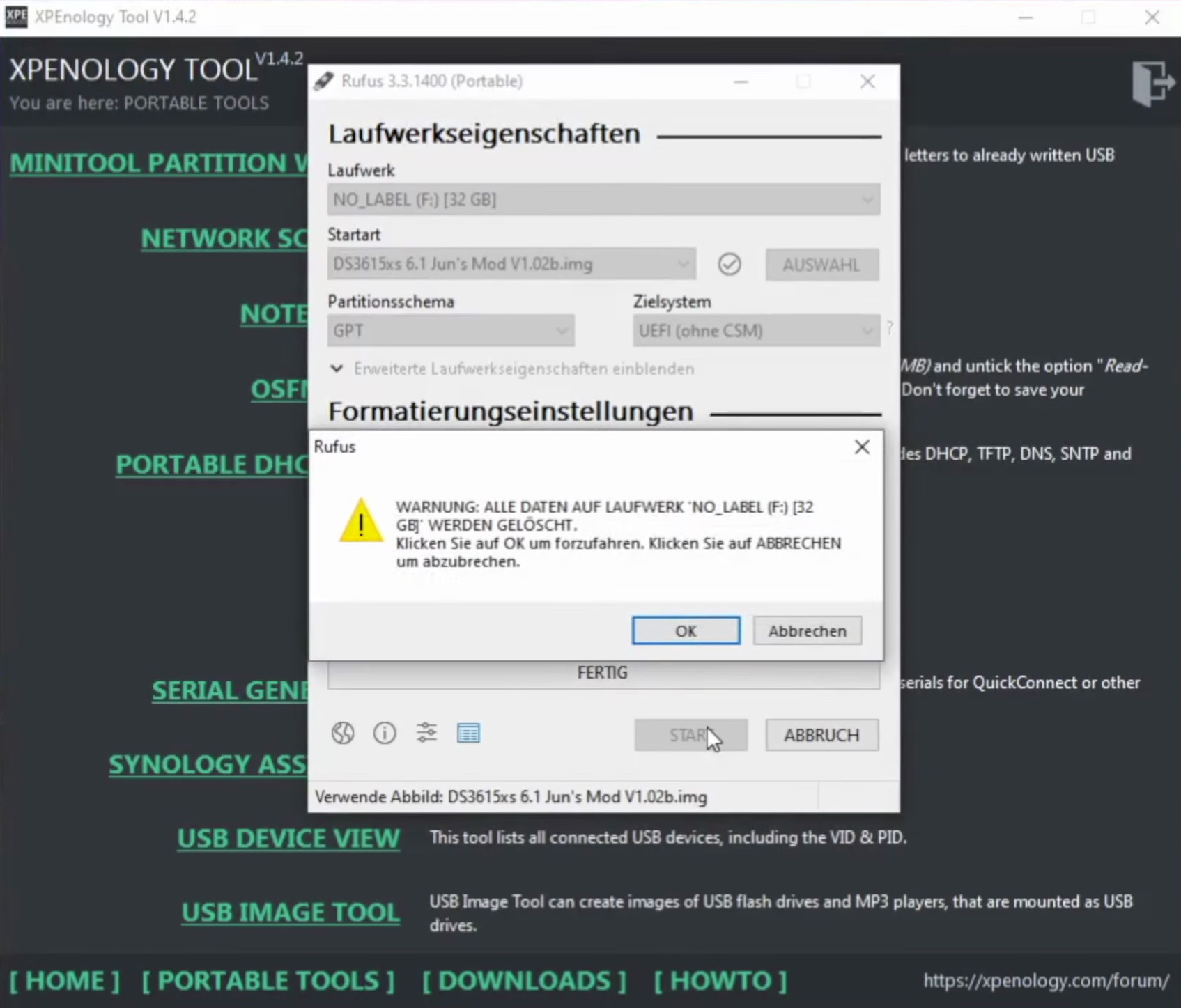
Erster Start der NAS
Nach dem Schreibvorgang wechseln wir vom PC zu dem Gerät, das zukünftig als NAS dienen soll und stecken dort den USB Stick ein. Da der USB Stick dort stecken bleibt, wählt am besten einen USB-Port, der irgendwie geschützt ist. Manche Geräte haben einen internen Port, ansonsten würde ich einen auf der Rückseite aber ganz klar einem auf der Vorderseite vorziehen.
Startet das Gerät und stellt sicher, dass es so konfiguriert ist, dass es zu aller erst von USB startet. Das ist wichtig, weil das Betriebssystem auf der NAS nur durch den USB Stick gestartet werden kann.
Wenn ihr alles richtig gemacht habt, solltet ihr kurz darauf das Grub Boot Menu sehen. Es ist Standardmäßig so konfiguriert, dass der erste Eintrag nach wenigen Sekunden automatisch gestartet wird. Das ist auch richtig so.
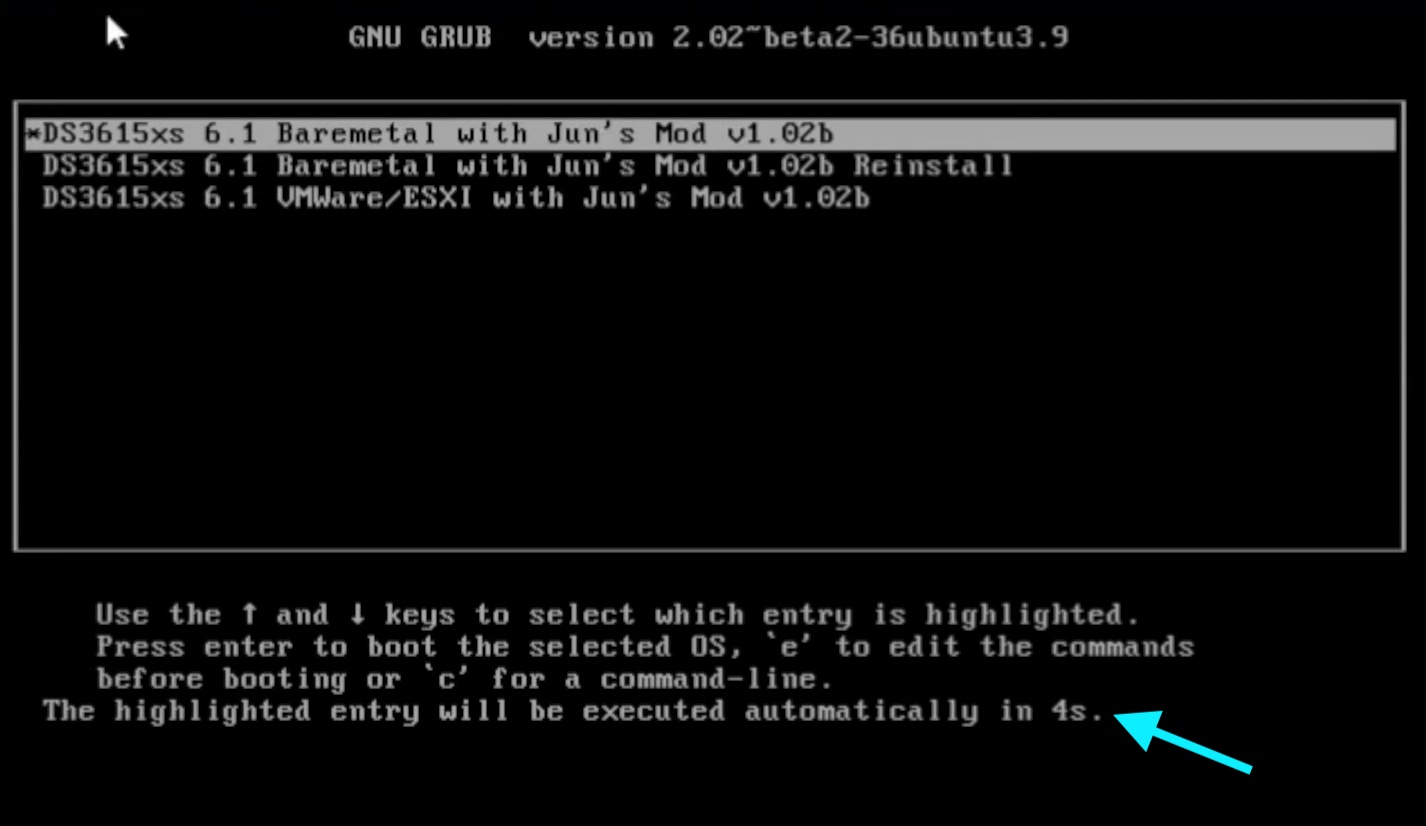
Wenn der Eintrag gestartet wurde, wechseln wir zurück an den ersten PC. Der Bildschirm eurer zukünftigen NAS sollte an dieser Stelle genau so aussehen, wie auf dem folgenden Bild.
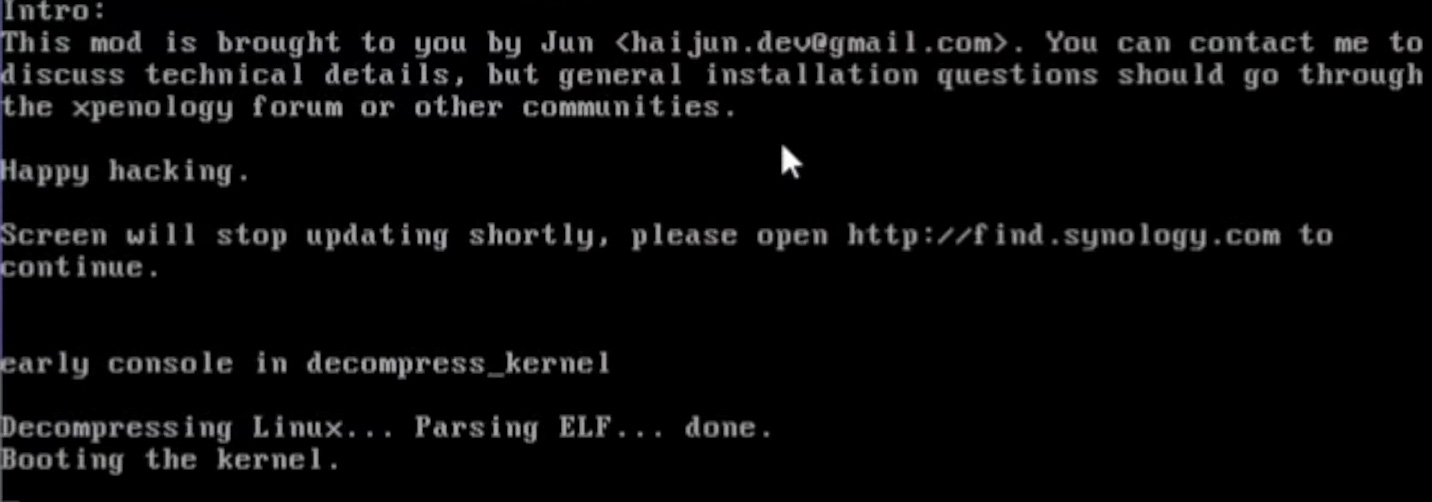
Synology NAS im Netzwerk finden
Nun befindet sich das Gerät quasi im Status einer frisch ausgepackten Synology NAS. Genau wie diese müssen wir sie einrichten und dazu zu aller erst in unserem Netzwerk finden. Dazu gibt es viele Wege, man könnte z.B. im Router nachschauen oder einen Netzwerk-Scan durchführen. Der einfachste und schnellste Weg ist einen Browser zu öffnen und dort “find.synology.com” einzugeben. Diese Seite übernimmt quasi den Netzwerk-Scan für euch und zeigt anschließend alle Synology Geräte an, die sie in eurem Netzwerk gefunden hat.
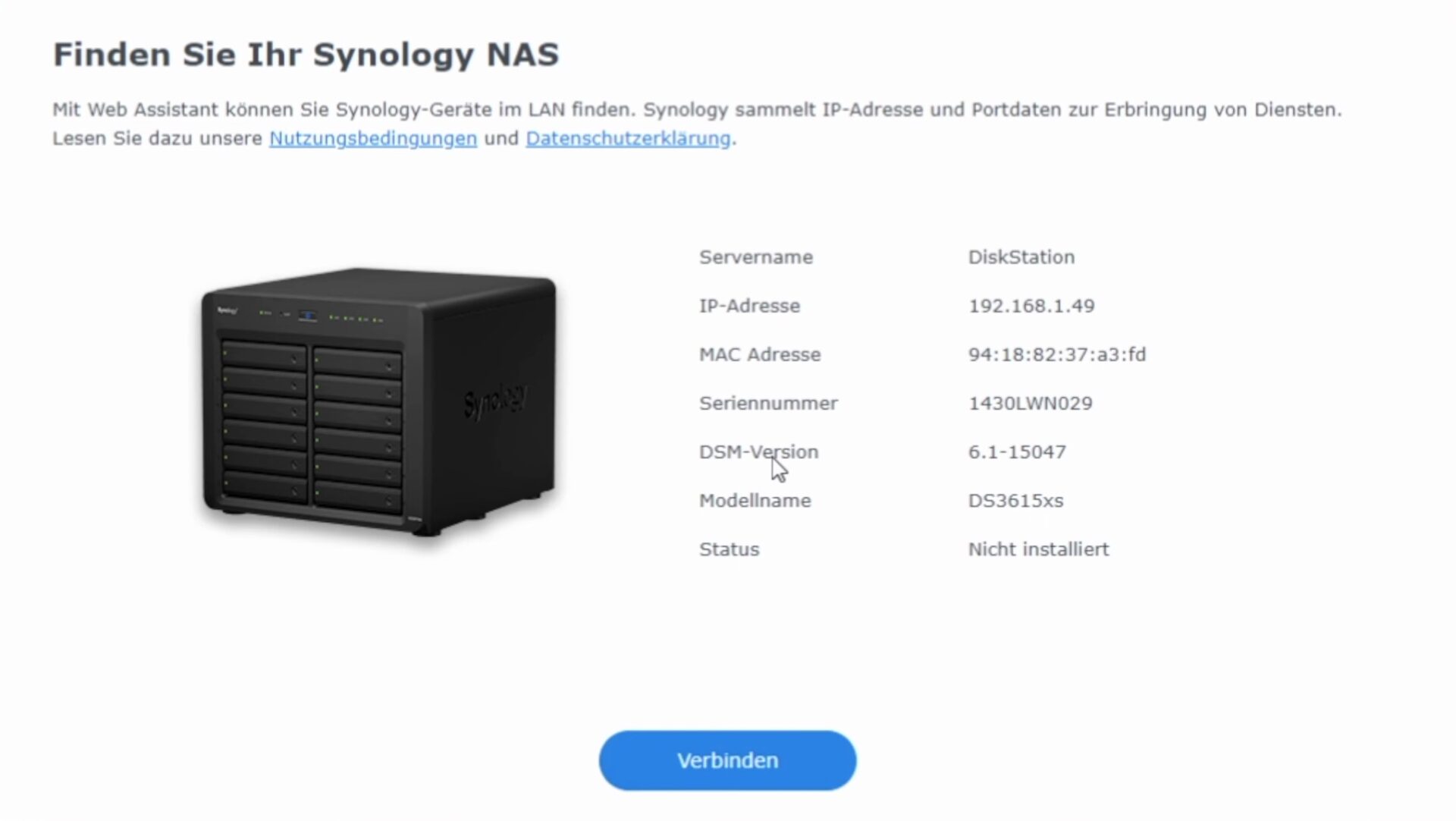
Installation des Betriebssystems
Klickt nun auf “Verbinden”, bestätigt anschließend die Nutzungsbedingungen und klickt danach auf “Einrichten”. Anschließend habt ihr zwei Optionen, nämlich einen dicken grünen Button auf dem “Installieren” steht, und einen dezenten Textlink “Manuelle Installation”.
Über den großen Button wird das aktuellste DSM Betriebssystem von Synology heruntergeladen und installiert. Da das aber nicht mit dem verwendeten Bootloader kompatibel ist, müsst ihr hier unbedingt die manuelle Installation wählen.
Wählt im sich daraufhin öffnenden Fenster die DSM Datei, die sich im zu Beginn heruntergeladenen Ordner befindet und klickt dann auf “Jetzt installieren”. Nachdem ihr die Warnungen bestätigt habt, beginnt die Installation, nach der die NAS automatisch neu gestartet wird. Lasst das Browser-Fenster geöffnet.
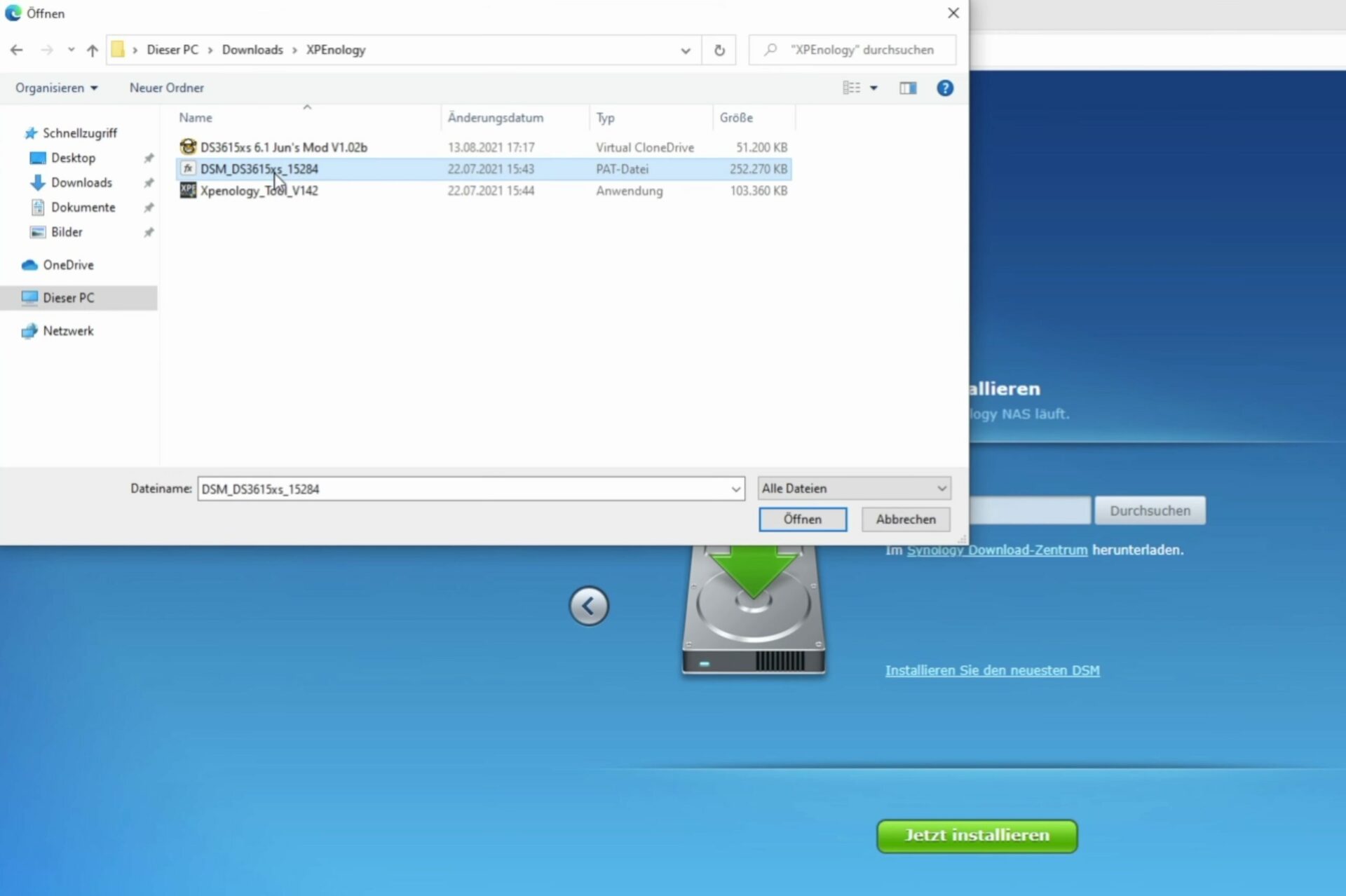
Basis Konfiguration
Nach dem Neustart öffnet sich automatisch der Einrichtungs-Assistent der NAS. Gebt einen Namen für die NAS sowie einen Benutzernamen und ein Kennwort an. Konfiguriert die Aktualisierungs-Einstellungen so, dass ausschließlich wichtige Updates heruntergeladen und installiert werden.
Neue DSM Versionen dürfen nicht installiert werden, da der Bootloader mit diesen nicht kompatibel ist und die NAS in der Folge nicht mehr starten wird.
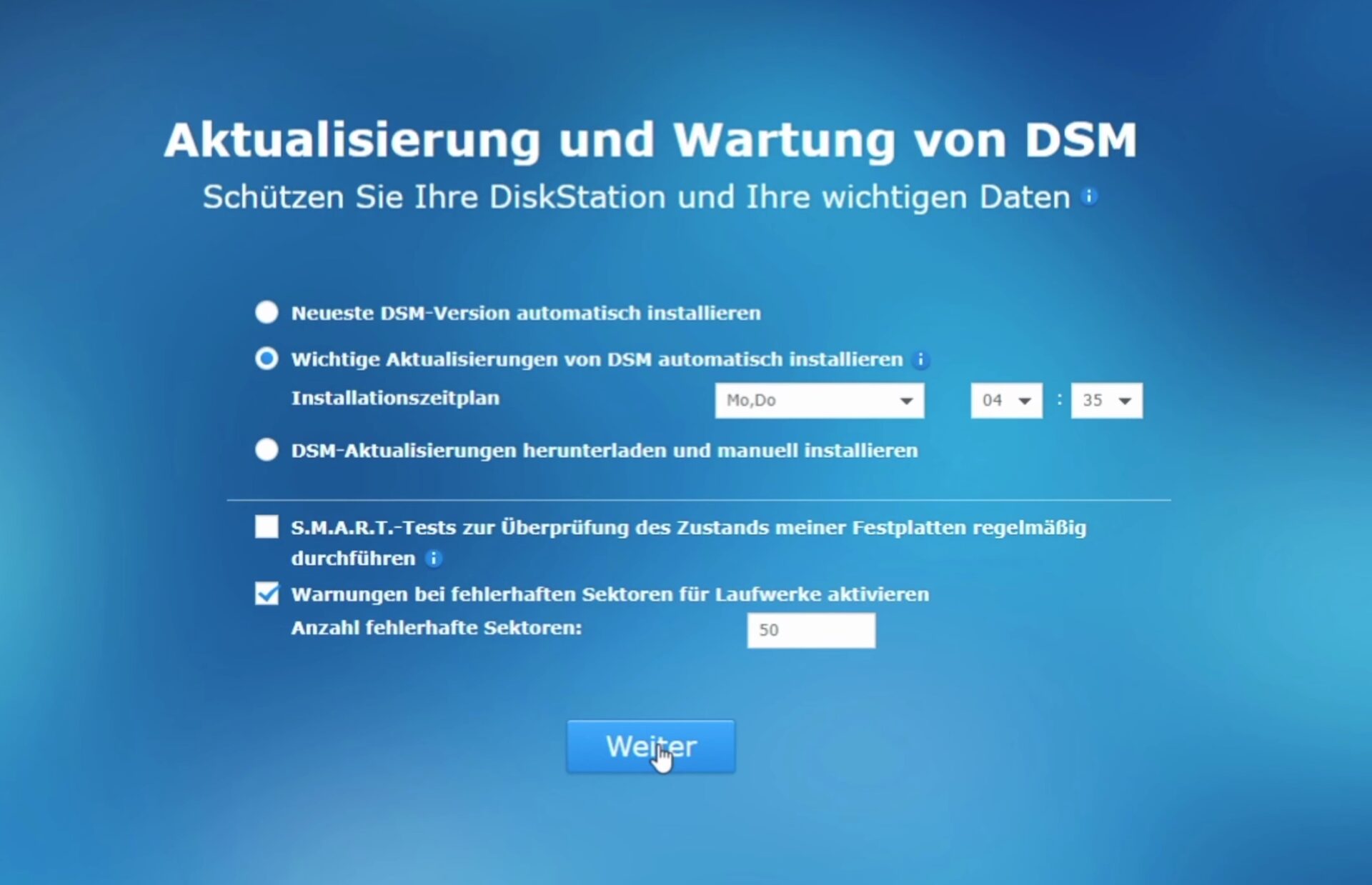
Überspringt die angebotene Registrierung und klickt danach auf “Los”. Daraufhin findet ihr euch auf der DSM Oberfläche wieder und könnt eure NAS einrichten.
Noch ein Tipp: Wenn ihr das Betriebssystem auf einer SSD installieren, die Daten aber auf HDDs ablegen wollt, müsst ihr ein separates Volume anlegen, das nur die SSD enthält. Das macht im Hinblick auf RAID wenig Sinn, ist aber Voraussetzung dafür, dass das Betriebssystem darauf installiert werden kann.
Dieses Tutorial gibt es übrigens auch als Video auf YouTube.
